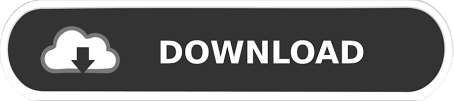
- #Keylight 1.2 on green after effects how to#
- #Keylight 1.2 on green after effects skin#
- #Keylight 1.2 on green after effects pro#
You can see this is introducing some red to counteract the green tint. In this case I'm going to start by turning this way up. The Range parameter controls the amount of spill that gets corrected. The desaturate parameter takes the pixels that are close to being fully transparent and desaturates them. Ultra key automatically sets default values that you can adjust. There are four parameters under Spill Suppression we can work with. In this example we've used ultra key to get rid of our background, but you can see we're left with some green tinge in our footage.
#Keylight 1.2 on green after effects pro#
Now let's take a look at getting rid of that green spill using premiere pro cs5. A little goes a long way, so don't over-do it. After applying the effect, change the channel dropdown box to green, then adjust the curves as nessesary to remove the color cast from your shot. You can find this in the effect, color correction menu. If your shot has an overall green cast to it, you can always use the curves effect to help restore a more natural color. We can then increase the suppression amount, being careful not to introduce any new color issues. If we change our replace method in keylight to source, and then use the "color to suppress" eyedropper in the spill suppressor effect, we can select the screen color to match our keylight setting. You can find the spill suppressor in the effects, keying menu. Depending on your situation, both these methods can be effective.Ĭhanging the color replace method to source will simply have the original pixel added or removed when the alpha is altered, while selecting none will disable the feature completely.Īnother approach to reducing the green in your foreground is to use the spill suppressor effect within after effects. Switching our color replacement back to grey will show you a more typical result. This method also adds the corresponding amount of the replace color you select back into your image, but keylight modulates the luminance of the pixel to try and match the original, giving a more subtle result. Now let's switch to the soft color replace method. By adjusting the clip white, you can see that the intensity of the red replacement is increased. Basically, when you increase the alpha channel, the hard color method adds the corresponding amount of the replace color you select back into your image. Let's switch this to hard color, and change the replacement color to red to see how this works. In keylight 1.2, the default is set to soft color, with a grey tone. The green areas in this view are being modified. Switching our view to status will help you see some of the pixels that keylight is applying this correction to. You can change how keylight handles these pixels by changing the replace method. When you modify your screen matte controls to pull your key, keylight has a method to intelligently blend the pixels that are similar to the screen color. In this shot, the technique works with minimal grain (07), but in this alternate shot, the grain was far too intense to be useable (11) Now this seems great, but one common issue with this method is that your footage can become very grainy. If it doesn't look right, try a couple of different points until you get the desired result.
#Keylight 1.2 on green after effects skin#
Viewers are much more likely to notice skin tones that aren't quite right. In this case, we'll use the eye dropper and select the skin tone from the foreground actor. Locking the Bias controls together is typically the best way to get the results you're looking for. The Bias controls in keylight are used to help color-correct the foreground. We'll discuss 5 different approaches to solve this problem,starting with keylight in after effects. Removing Unwanted green, also known as spill, from your subject is a common issue that editors face when working with green screen footage. Using the right combination of these tools can restore the natural look to your green screen footage. Using keylight, spill suppressor, and curves in after effects, as well as ultra key and the 3 way color corrector in premiere pro.
#Keylight 1.2 on green after effects how to#
In this segment we show you how to remove the green When you're shooting footage next to a gigantic green wall, it's not unusual to have some of that green unintentionally fall on your subject.
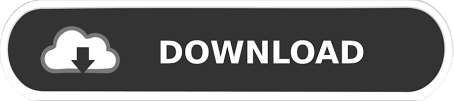

 0 kommentar(er)
0 kommentar(er)
